Have you ever encountered the kernel security check failure error? If you find a BSOD error while booting Windows 10, you might see a blue screen with a specific stop code. Even though there are various stop codes, many users encounter the KERNEL_SECURITY_CHECK_FAILURE stop code.
The good part is this is not a big problem and there can be various reasons for this error. Once you identify the reason, it will be easier to implement a solution. In this guide, we will share the causes of the kernel security check failure and how to fix this error. Keep reading to learn more.
Top Kernel Security Check Failure Reasons
There can be various possible reasons for the kernel security check failure issue on the Windows system. If you are facing it for the first time, it’s important to identify the reason. Let’s find out the possible reasons in the following section:
- Corrupted System Files: Corrupted system files can make the system unstable. In most cases, it happens due to disk errors, malware infection, and sudden shutdown. As there are thousands of system files, it can be very irritating to find the faulty one.
- Outdated Drivers: Drivers help the operating system communicate with hardware devices like network adapters or graphics cards. If a driver becomes outdated, the system can become unstable and it will be the cause of kernel security check failure.
- Malware Infection: Malware infection is another strong reason to have this issue. When malware infection happens, it causes instability and crashes. Moreover, some malware can target the kernel, causing the error. To prevent such an issue, always have your default Windows Firewall running.
- Overclocking: Overclocking is an advanced technique to boost hardware performance beyond its manufactured-rated speed. However, it can backfire if the individual isn’t following the correct method, causing instability in both CPU and GPU performance. Therefore, overclocking can be a big cause of this error.
- Faulty Hardware: Sometimes, faulty hardware like motherboard, RAM, and hard drives can be the cause of this error. When these components fail or become damaged, the kernel can be unstable to manage system resources. This is a crucial reason as you might have to pay for repair or replacement.
How to Fix KERNEL_SECURITY_CHECK_FAILURE
Having the kernel security check error is quite common. Even though this issue can be irritating, you can implement some methods to resolve it. In the following section, we will share the best methods. Let’s find out:
Method 1: Update Your Windows
Even though Windows updates are hard to deal with, they can work like magic in fixing several problems. If you have this issue, updating your Windows PC can help you out. Let’s find out what you have to do:
Step 1: First, open the Windows settings and click on the ‘Start’ button to select the gear icon in the left-hand menu.
Step 2: Once the settings app is opened, click on the ‘Update & Security’ option.
Step 3: Browse the ‘Windows Update’ section and click on the ‘Check for Updates’ button. Windows will automatically check for updates and start downloading them.
Step 4: Once updates are downloaded, click on the ‘Install’ button to start the installation process.
Method 2: Update Your Drivers
If the error isn’t fixed after updating your Windows, you have to update the drivers. In that case, follow some simple steps to resolve the issue:
Step 1: Click on the ‘Start’ button and type ‘Device Manager’ in the search bar. Once the option appears, click on it.
Step 2: Once Device Manager is opened, find the device driver you want to update by browsing categories.
Step 3: After finding the device name, right-click and select the ‘Update driver’ option.
Step 4: Search for the option that lets you update the driver automatically in the Update driver window.
Step 5: If a newer driver is found, Windows will automatically download and install it. Or, you have to download it manually. Repeat the same steps to update other drivers.
Method 3: Boot Windows 10 in Safe Mode
Sometimes, a program on your computer can be the cause of a Kernel security check error. In that case, you have to boot your Windows 10 in safe mode to resolve the issue. Let’s find out what you have to do:
Step 1: First, press the Windows+I keys together on your keyboard to open settings.
Step 2: Go to the Recovery option and select Update & Security.
Step 3: Once the Advanced startup is opened, select the Restart Now button.

Step 4: After your Windows PC restarts, choose Troubleshoot.
Step 5: Next, go to the Advanced options to select the Startup Settings and then click on Restart.
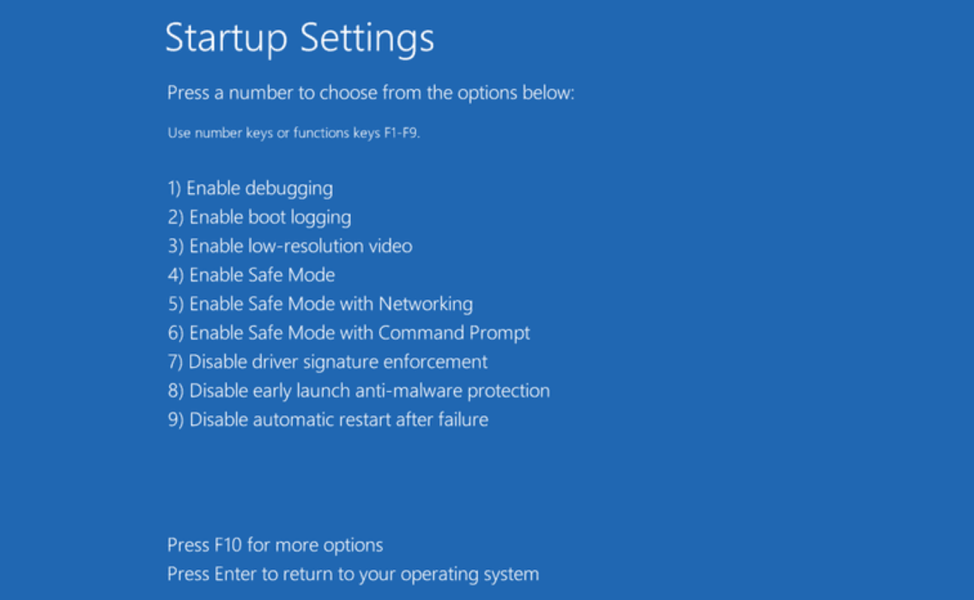
Step 6: Once your PC restarts, press F4 to start your PC in Safe Mode. If you want to use the internet, select F5 to start your PC for Safe Mode with Networking.
After booting your PC, you will be able to identify if any software is creating issues. Enable your program one by one to identify the error. Once you find it, uninstall the software that is creating such an issue.
Method 4: Run System File Checker
This kernel security error can be resolved by running a system file checker. Follow these steps to solve this issue:
Step 1: First, input cmd in the search box and right-click to find the best match.
Step 2: Click on the Run as administrator option and select Yes.
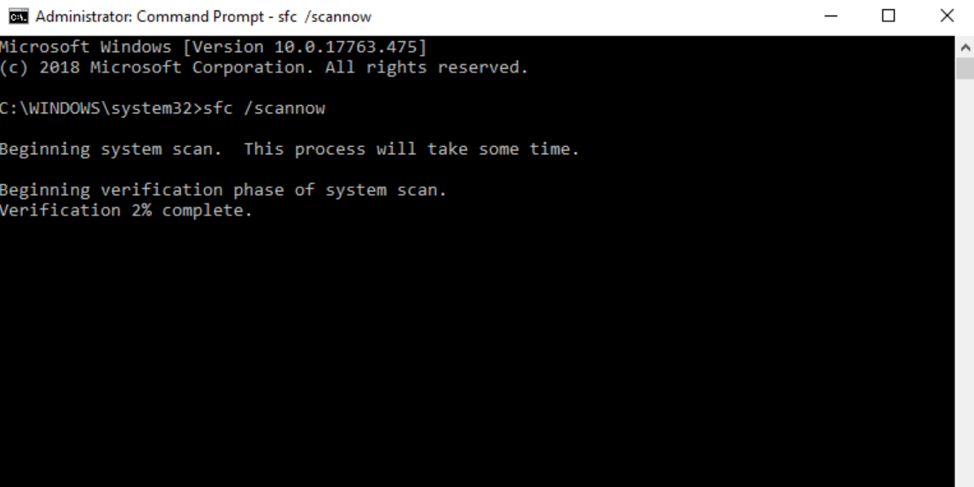
Step 3: Next, input sfc /scannow and press Enter to check and repair corrupted files. It can take some time to complete the procedure. Once the process is done, check if the error is solved.
Method 5: Check Your RAM
Sometimes, your PC’s RAM can cause kernel security check failure. If you are suspecting this, make sure you check the issue by running the Windows Memory Diagnostic Tool:
Step 1: First, click on the Start button and type ‘Windows Memory Diagnostic’ in the search bar.
Step 2: As the new window is opened, select the option to restart your PC and run the tool.
Step 3: Once the tool starts running, it will scan if there’s any RAM error. The process can take some time, depending on your RAM size.
Step 4: After the scan is completed, you will see a message indicating if there’s an error. If there’s an error, you have to troubleshoot or repair the RAM.
Conclusion
There can be different reasons for the kernel security check failure. The good part is this error can be fixed by implementing some quick solution. If your PC faces an error, identify the reason and apply the method. If nothing’s working, you can seek help from an expert or contact the Windows support team.
FAQs
There are various ways to get rid of the kernel security check failure error like checking RAM, booting Windows to safe mode, updating the drivers, and updating Windows.
Even though the kernel security check failure is a simple error, there can be various causes like malware infection, faulty hardware, overclocking, corrupted system files, outdated drivers, and many more.
Yes, updating your Windows PC can resolve the kernel security check failure error.
Yes, your RAM’s faulty performance can be one of the leading causes of this kernel error.