Many Steam users report their store not loading issues. It’s quite common for Steam users and it can happen due to various reasons. If you have encountered this problem, try out some easy solutions. In this guide, we will share the best methods to solve the Steam store not loading problem. Let’s get started.
How to Fix Steam Store Not Loading
You can have a Steam store not loading due to various reasons. It’s better if you identify the problem beforehand to avoid further problems. It’s easy to identify the cause by implementing some easy methods. Keep reading to find out.
Method 1: Update Steam
Updating Steam is the most effective way to resolve the store not loading issue. In that case, you have to follow some easy steps. Let’s find out what you have to do:
Step 1: Right-click on the Windows taskbar and select Task Manager.
Step 2: Once Task Manager is opened, click on Steam Client BootStrapper (32 bit) option and then click End task.
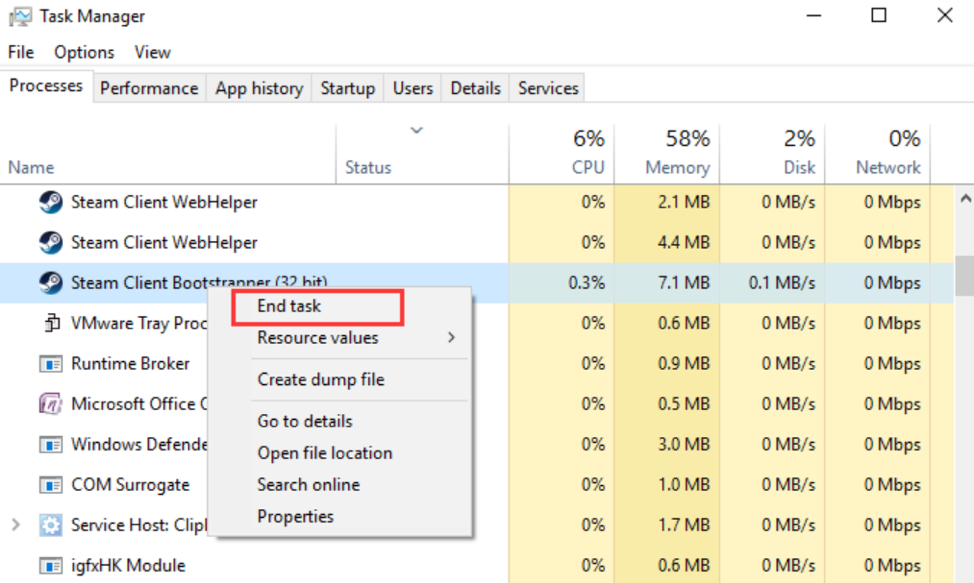
Step 3: Go to the Windows Start menu and right-click on it. Next, choose the Run option to open the run box.
Step 4: Type C:Program Files (x86)Steam to the Run box and press Enter key.
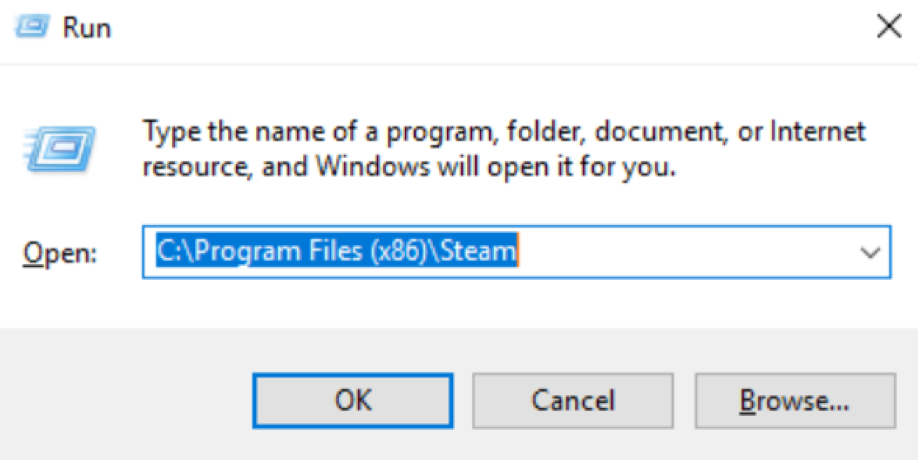
Step 5: Next, delete all userdata folder, steamapps folder, Skins folder, Steam.exe files, and Ssfn files.
Step 6: Once done, click on the Steam desktop app to launch it. The app will start updating automatically.
Method 2: Clear HTML Cache
The HTML cache is one of the solid reasons behind the Steam store not loading. If you haven’t cleared your cache on Steam, follow these easy steps to resolve this issue:
Step 1: Open the Windows 10 Cortana search box and enter the Folder option to find the best match.
Step 2: Next, switch to the view tab and select Show Hidden files, folders and drives.
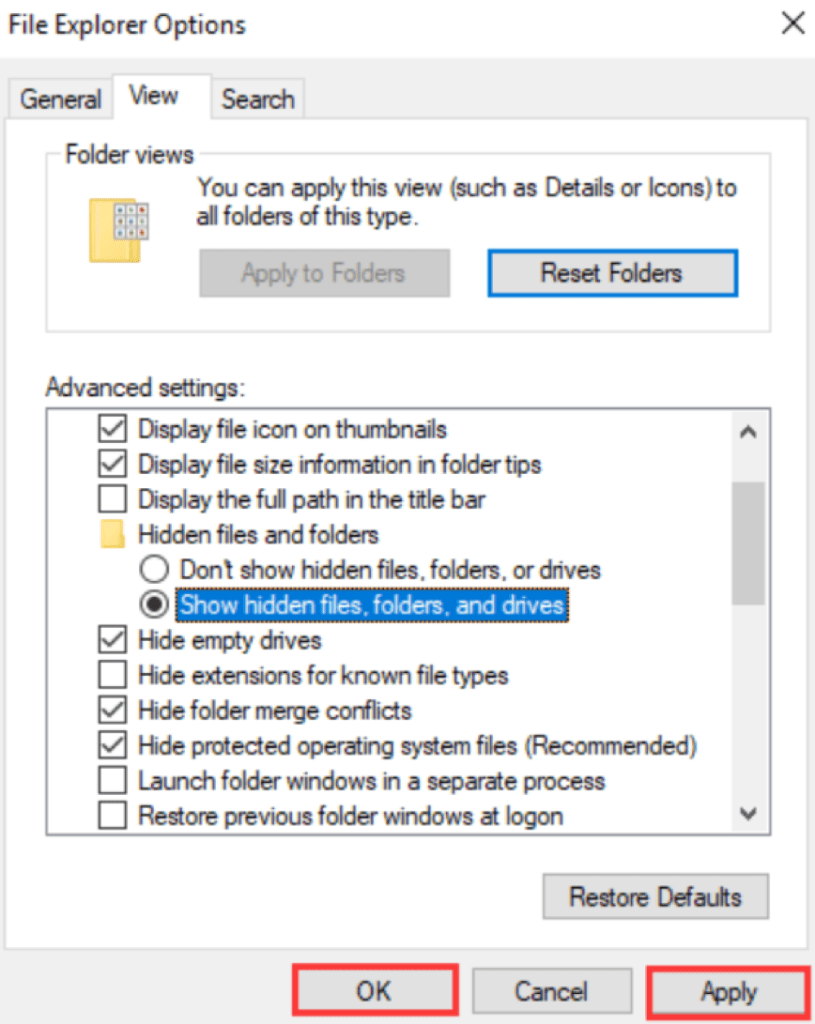
Step 3: Once done, click on the OK and Apply options.
Step 4: Next, press the Windows+R keys together to open the Run box.
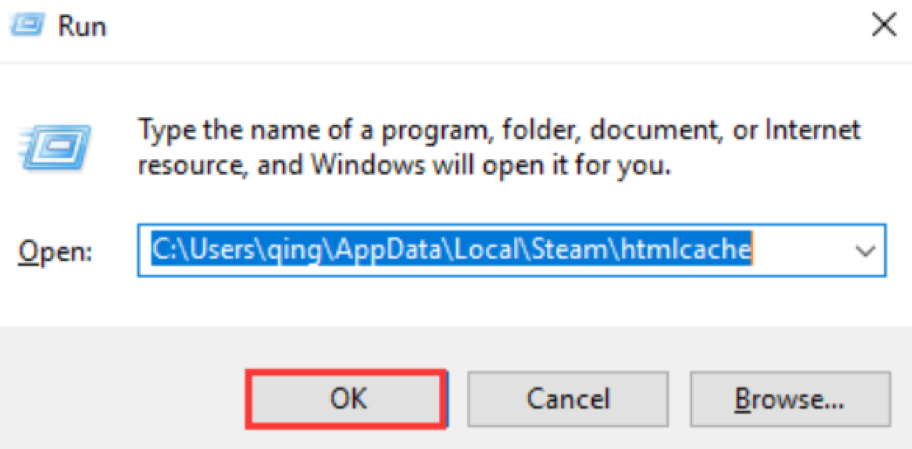
Step 5: Here, input C:Users<Username>AppDataLocalSteamhtmlcache on the Run box. You have to put your Windows username instead of the ‘username’ section.
Step 6: Once the folder is opened, select all the items and choose the Delete option to delete all.
Step 7: Next, press the Windows+R keys together and open the Run box. As the Run box is opened, input steam://flushconfig and press Enter.
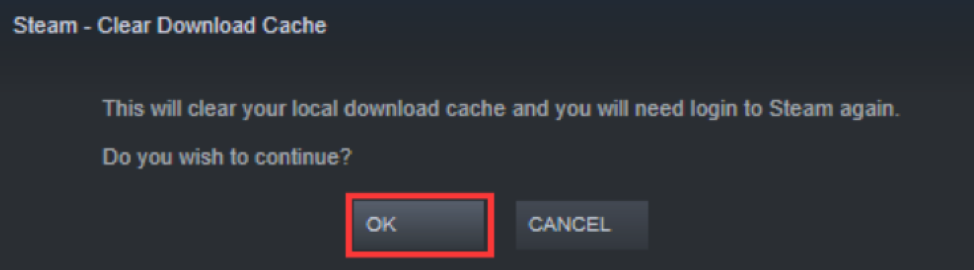
Step 8: A new window will pop up. Click OK to complete the HTML cache cleaning procedure.
Method 3: Clean Steam Web Browser
If you have corrupted Steam web browser cache, it can create issues while store loading. In that case, you have to follow some simple steps to clean the Steam web browser. Let’s find out what you have to do:
Step 1: First, launch the Steam client and click on the Steam tab.
Step 2: Once you find the drop-down menu, choose Settings from there.
Step 3: Next, select Web Browser from the left pane.
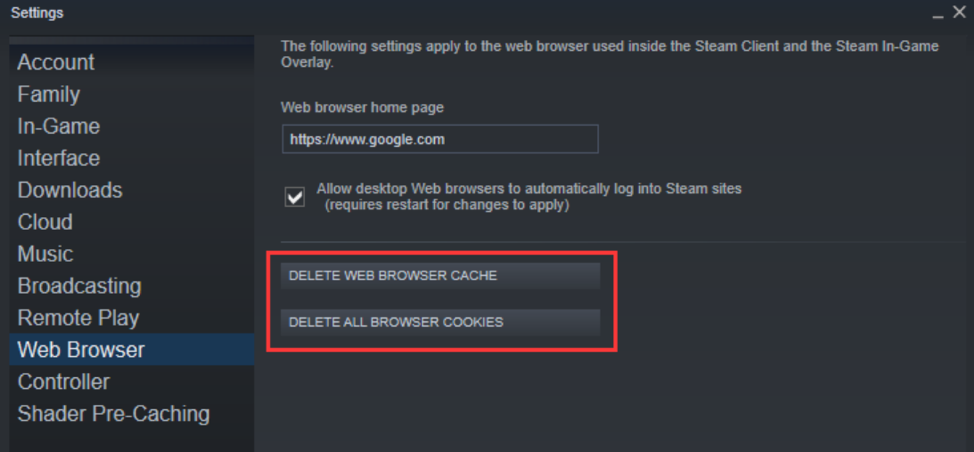
Step 4: Here, you have to click on Delete Web Browser Cache and Delete Web Browser Cookies.
Step 5: Next, a window will pop up. Click OK to complete the process.
Method 4: Turn Off Compatibility Mode
As per the official Steam site, Steam can’t run in Windows Compatibility Mode. Even though this mode isn’t active by default, crosscheck if you have a Steam store not loading issue. Let’s find out how to turn off compatibility mode:
Step 1: Navigate the location of your Steam file
Step 2: Next, right-click on the Steam.exe file and select Properties under the menu.
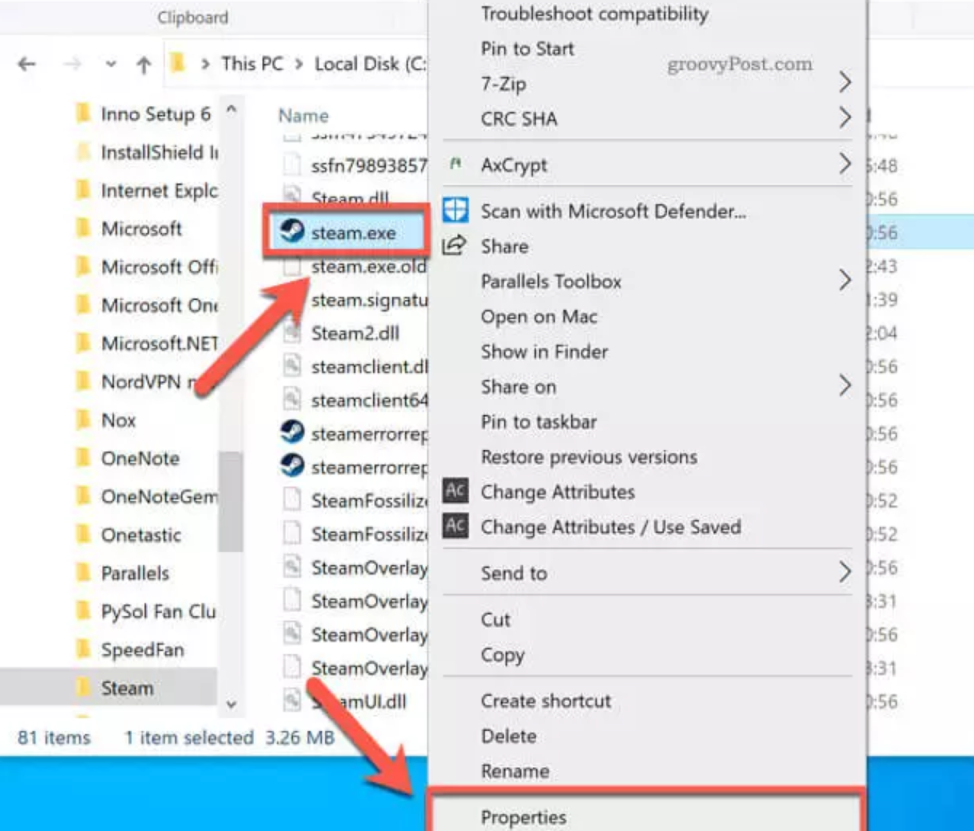
Step 3: Once you locate the Properties tab, uncheck everything in the Settings and Compatibility mode sections.
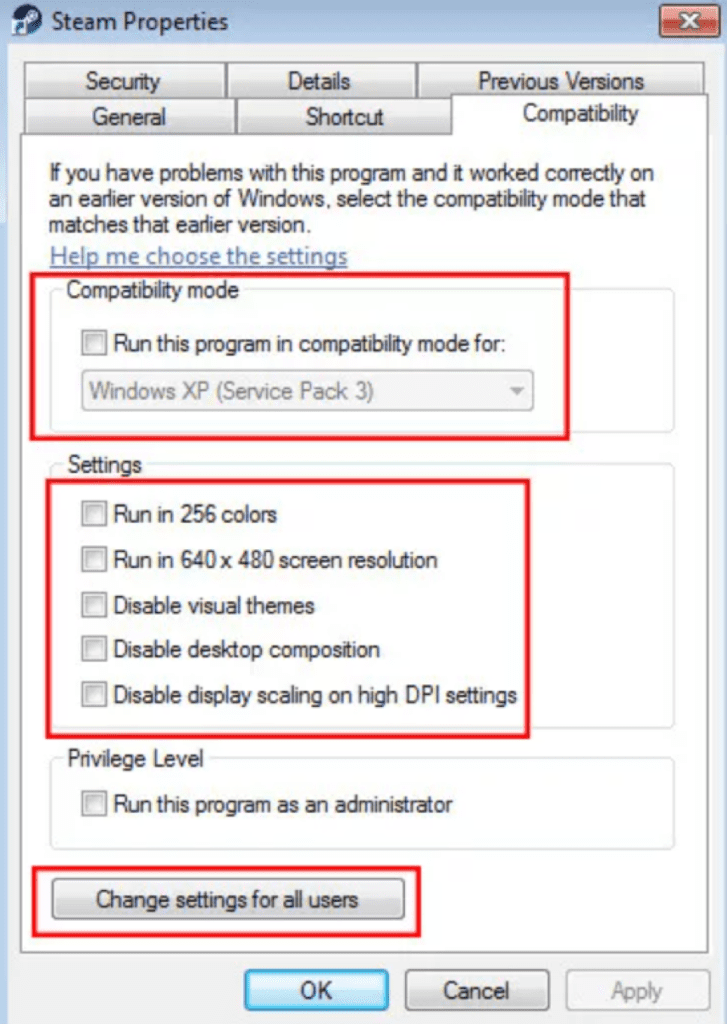
Step 4: Next, select Apply and click on the Change settings for all users button.
Step 5: Once you check there’s no checkboxes are checked, click on the OK button.
Conclusion
Even though the Steam store not loading doesn’t affect your system, you can’t run the Steam client properly. The good part is you can solve the problem by implementing some simple methods. If these methods aren’t working, contact Steam’s technical team or get help from an expert.
FAQs
You can solve the not loading issue by updating Steam, cleaning web browser caches, and cleaning HTML caches.
Yes, corrupted web browser caches can play a huge role in the Steam store not loading issue. In that case, you have to clear all the web browser caches before launching the Steam client.
Yes, updating Steam is the most common way to resolve the store not loading issue.